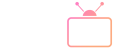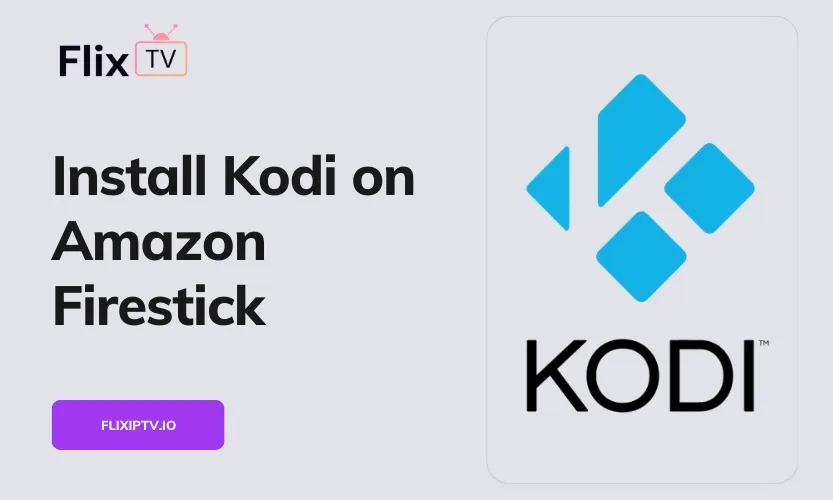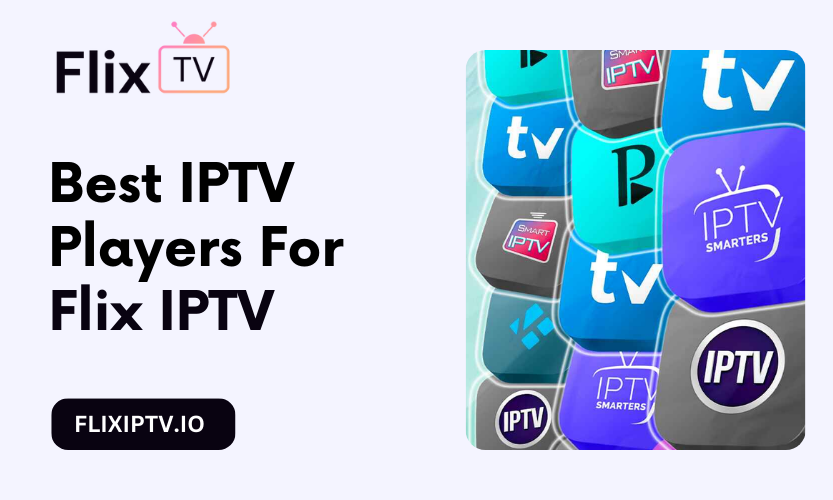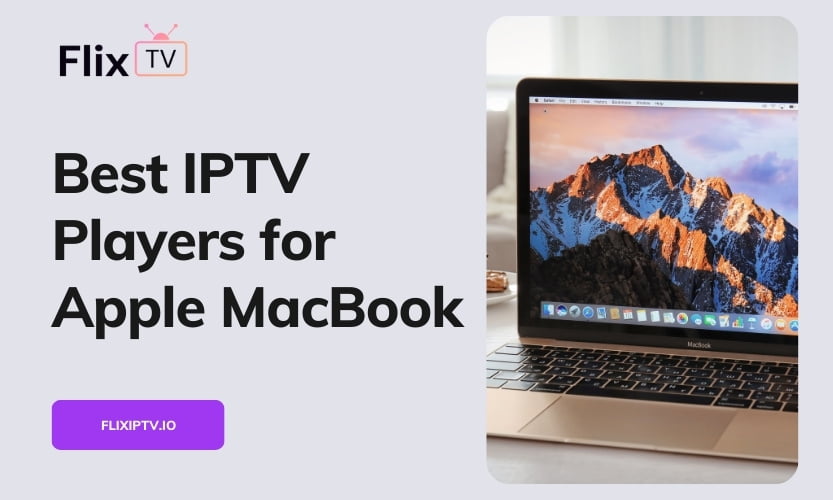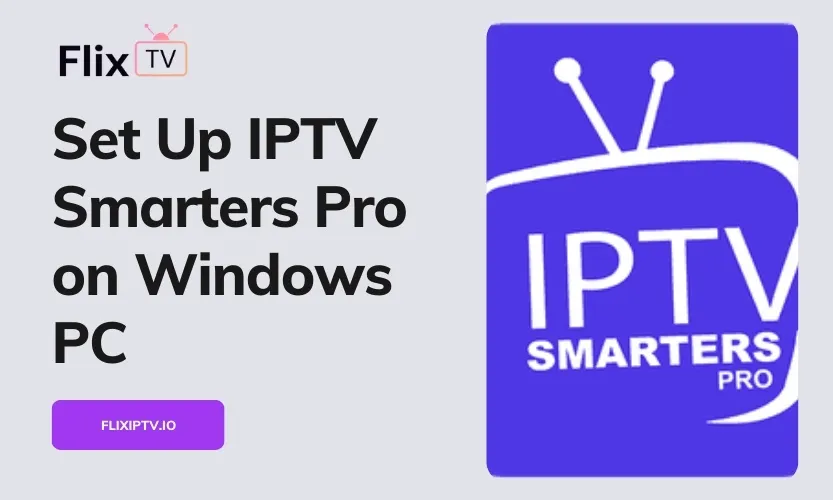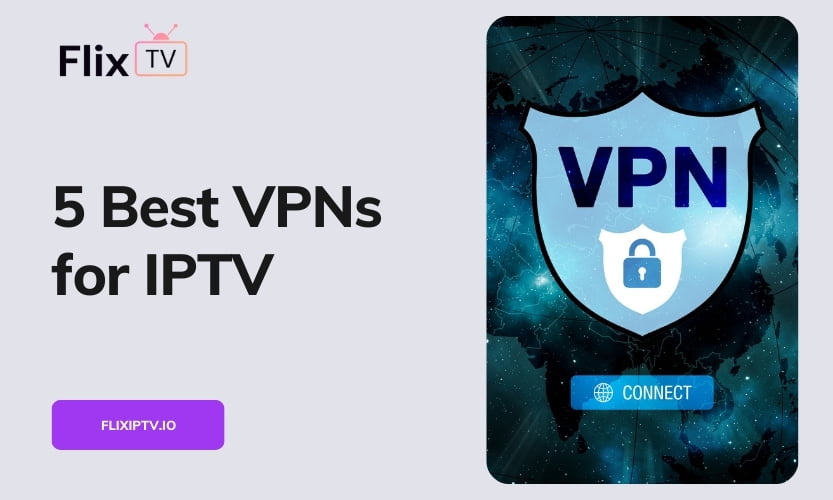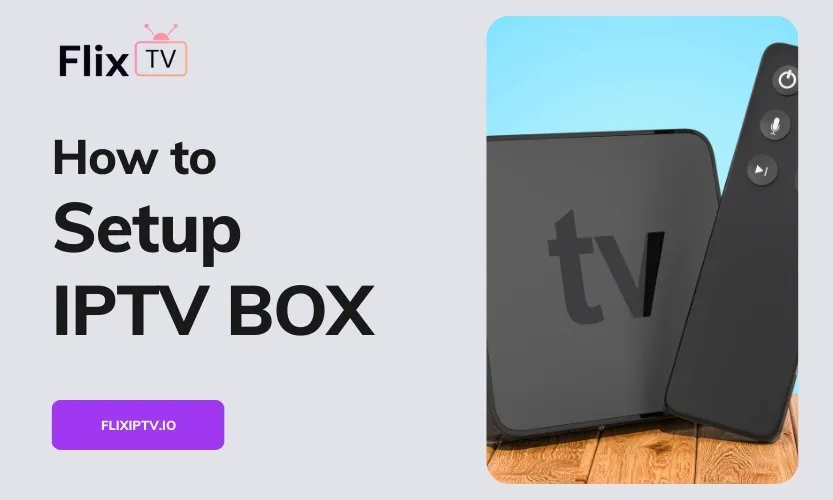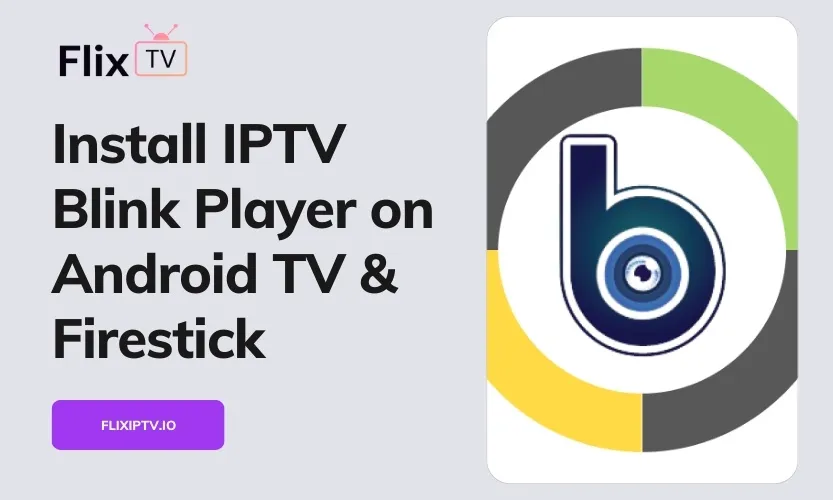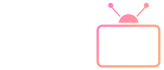Kodi is a popular free and open-source media center software that provides access to a vast library of multimedia content, including movies, TV shows, live TV, sports, music, podcasts, and more. Installing Kodi on an Amazon Firestick opens up a whole new world of entertainment possibilities, allowing you to stream content from various online sources directly on your TV.
In this comprehensive guide, we will walk you through the entire process of downloading and installing Kodi on your Amazon Firestick. By the end of this, you will be able to enjoy unlimited movies, shows, live sports, and much more on your Firestick device.
What is Kodi?
Kodi (formerly known as XBMC) is a multi-platform home theater software application that allows users to access free movies, TV shows, live TV, music, videos, podcasts, and more from one intuitive interface. It brings together all your digital media content from local storage, network shares, and online streams for a seamless entertainment experience on multiple devices.
Some key features of Kodi include:
- Support for a wide variety of audio and video formats
- Highly customizable interface with skins and themes
- Movie and TV show library with metadata scraping and artwork
- Music library with ID3 tag support and music visualizations
- Live TV and PVR (personal video recorder) functionality
- Addons and plugins to expand features and content sources
- Compatible across devices like Amazon Firestick, Android TV, Windows, Linux, Raspberry Pi and more
Benefits of Using Kodi on Amazon Firestick
Here are some of the great benefits of installing Kodi on your Amazon Firestick:
- Access to unlimited movies, TV shows, live sports, and other content for free
- Customizable home theater experience with skins and addons
- Stream media from local network storage or online sources
- Available across multiple platforms for a seamless experience
- Active and helpful Kodi community for tips, tricks, and support
- Regular updates with new features and improvements
- Kids entertainment with parental controls and restrictions
- Watch content not available in your region by using a good VPN
Legal Considerations
While Kodi itself is entirely legal, some third-party addons provide access to pirated content. Users should be aware of the laws and regulations in their region regarding online streaming and take adequate precautions to protect their privacy and security. Using a good VPN and avoiding unofficial addons reduces risk significantly.
Overall, Kodi is an incredibly powerful and flexible media center software. With the right addons and setup, Kodi on Firestick provides an exceptional home entertainment experience.
Prerequisites for Installing Kodi on Amazon Firestick
Before installing Kodi, there are a few prerequisites to ensure a smooth and successful setup:
Enable Installation from Unknown Sources
Since Kodi is not officially available on the Amazon App Store, you need to enable the installation of apps from unknown sources in your Firestick settings:
- Go to Settings > My Fire TV > Developer Options.
- Turn on the option for Apps from Unknown Sources.
This allows you to install third party apps not available on the Amazon Appstore.
Disable Data Collection
To protect your privacy, it is highly recommended to turn off data collection and reporting options in your Firestick settings:
- Go to Settings > Preferences > Privacy Settings.
- Turn off Device Usage Data and Collect App Usage Data options.
This prevents Amazon from collecting data on your Kodi usage and protects your privacy.
Install a Sideloading App
You will need a sideloading app like Downloader or ES File Explorer to install Kodi on your Firestick. These apps allow you to download and install APK files directly on your device.
The easiest option is to install Downloader from the Amazon App Store itself. ES File Explorer can also be used as an alternative.
Stable Fast Internet Connection
A stable high-speed internet connection is required for a smooth Kodi experience. Use an Ethernet connection if possible, or connect your Firestick to a 5GHz WiFi network. Slow buffering can impact streaming quality.
With these prerequisites met you are all set to install Kodi on your Amazon Firestick.
Step-by-Step Guide to Install Kodi on Amazon Firestick
Follow these simple steps to install Kodi on your Firestick successfully:
Enable Installation from Unknown Sources
- From the Firestick home screen, go to Settings.
- Select My Fire TV.
- Go to Developer Options.
- Turn on the option for Apps from Unknown Sources.
This allows you to install unapproved apps from third-party sources.
Install the Downloader App
- Go back to the Firestick home screen.
- Select the Search option.
- Type in “Downloader” and select it from the results.
- Click Download. This will install Downloader on your device.
The Downloader app allows you to install APK files on your Firestick easily.
Download and Install Kodi
- Open the Downloader app.
- In the URL field, type https://kodi.tv/download/android/ and click Go. This URL points to the latest Kodi APK file.
- Download the Kodi APK file.
- Once the download is complete, select Install.
- Click through the installation dialog prompts to complete the installation process.
You now have Kodi installed on your Amazon Firestick!
Launch Kodi on Your Firestick
To open Kodi, go back to the Firestick home screen, select Your Apps & Games, and launch Kodi from the apps list.
The initial launch may take a bit longer as Kodi optimizes and sets up for first use. After that, Kodi will open quickly each time.
And that’s it! By following these simple steps, you now have the powerful Kodi media center installed on your Amazon Firestick. Let’s move on to personalizing Kodi and enhancing your streaming experience even further.
Setting up IPTV Subscription on Kodi Using Stalker Client
Here is a step-by-step guide to setting up an IPTV subscription on Kodi using the Stalker Client addon:
Download and Install Kodi
First, download and install Kodi on your device if you haven’t already. Kodi is available for Windows, Android, iOS, macOS, Linux, and more platforms.
Visit Kodi.tv and get the Kodi installer for your platform. Complete the installation process.
Enable Stalker Client Addon in Kodi
Once Kodi is installed, launch the app and go to Addons> My Addons. Under PVR Clients, install the Stalker Client addon.
After installing, go to Configure to set up Stalker Client.
Configure Stalker Client with IPTV Details
Go to Portal 1 settings in Stalker Client configuration. Enter your IPTV service URL here provided by your IPTV provider.
Also, enter the unique MAC address assigned to you by the IPTV service.
Save the settings after entering details accurately.
Activate Subscription with IPTV Provider
Your IPTV provider will need to activate the subscription on their end using the MAC address you provided. Contact their support team to activate your subscription.
Access IPTV Channels on Kodi
Once activated, you can now watch your IPTV subscription channels under the Live TV section in Kodi. Select any channel and start streaming live TV!
Using Stalker Client, you can now enjoy your IPTV service with all the benefits of Kodi’s interface.
Setting up Kodi on Amazon Firestick
Once you have Kodi installed on your Firestick, here are some additional steps to optimize the setup and enhance your overall experience:
Install a VPN
It is highly recommended to install a trusted VPN service like NordVPN or ExpressVPN on your Firestick to protect your privacy and security when streaming content online. VPNs also bypass geo-restrictions and prevent throttling by ISPs.
Some good VPNs for Kodi include:
- ExpressVPN
- NordVPN
- IPVanish
- CyberGhost
Refer to VPN provider instructions to install and configure on Firestick.
Customize the Interface
One of Kodi’s best features is the ability to customize its interface. Under Kodi Settings, you can find various skins and themes to change the look and feel.
Popular skins worth trying include Arctic Zephyr 2, Titan, Aeon Nox, Estuary Mod, and more. Download a skin you like and select it.
Add Media Sources
To access your media libraries:
- Go to Settings > File Manager > Add Source
- Enter the path to your local network media folders or attached storage devices.
- Give the media source a name and click OK. Your media will now show in Kodi.
Install Addons
Kodi addons allow you to stream movies, TV shows, live sports, and more from online sources. Some great addons include:
- The Crew
- Seren
- Ezra
- Tempest
- The Oath
- Venom
Enable unknown sources in Kodi settings to install third-party addons.
Adjust Playback Settings
For best performance, go to Settings > Player Settings and configure:
- Video resolution and upscaling
- Audio configurations
- Subtitles and language settings
- Playback behavior like auto-play
Fine-tune based on your device, TV, and internet connectivity.
Parental Controls
You can restrict access to adult content by enabling Kodi’s parental controls:
- Go to Settings > System Settings
- Turn on Parental Controls
- Set a password and select content restrictions
This prevents kids from accidentally accessing mature content.
With the right configuration tailored to your needs, Kodi provides an exceptional entertainment experience on the Firestick.
Troubleshooting Kodi on Amazon Firestick
When installing Kodi on Firestick, users may encounter certain issues. Here are some common problems and fixes:
Buffering Issues
If you experience frequent buffering or lag, try:
- Clearing the addon cache in Kodi settings
- Change CDN settings in the addon configuration
- Enable a VPN to prevent throttling by your ISP
- Connect Firestick via ethernet instead of WiFi
A stable high-speed internet connection is vital for buffer-free streaming.
App Crashes or Freezes
In case of random crashes or freezes in Kodi, attempt the following:
- Clear the Kodi app cache and data
- Disable hardware acceleration in Kodi settings
- Check for addon conflicts or incompatible skins
- Uninstall and reinstall Kodi if needed
Disabling hardware acceleration resolves stability issues in most cases.
Dependency Errors
If you get errors like “Failed to install a dependency,” try:
- Disabling problematic repositories
- Manually installing the required dependencies
- Updating to the latest version of Kodi
- Performing a clean reinstall
Outdated Kodi versions or broken repositories generally cause dependency issues.
No Stream Available Error
The “No stream available” error usually means the content source is down. Try:
- Checking the addon status from a reliable source
- Using a different addon for that content
- Connecting to a different CDN or VPN server location
This issue is generally temporary and resolves itself after some time.
Using Log Files
If you are unable to resolve a problem yourself, Kodi log files provide detailed insights for troubleshooting. Other Kodi users can also use your logs to diagnose your issue.
To access log files:
- In Kodi, go to Settings > System > Logging.
- Select Upload log file to Pastebin.
- Share the generated Pastebin link to get help.
With these troubleshooting tips, most common Kodi issues can be easily fixed.
Tips for Using Kodi on Amazon Firestick
Here are some tips to enhance your experience when using Kodi on the Amazon Firestick:
Use Real-Debrid
Real-Debrid provides premium high-speed streaming links for many Kodi add-ons. It improves buffering and streaming in poor network conditions.
The paid subscription provides fast CDN performance for a smooth streaming experience.
Try Kodi Builds
Kodi builds are pre-configured bundles that include recommended addons, custom skins, and settings for the best experience.
Some great builds to try are Kodinerds Wizard, Titanium, StreamerTV Launcher, and No Limits Magic.
Keep Kodi Updated
Always keep your Kodi installation updated to the latest available version. Updates fix bugs, improve performance, and plug security holes.
In Kodi, go to Addons> My Addons> Check for updates to update when a new version is released.
Join Kodi Communities
Join online Kodi communities, forums, and subreddits to stay up to date with the latest Kodi trends, addons, setup tips, and troubleshooting help. Here are some worth checking out:
- /r/Addons4Kodi
- Kodi Community Forum
- XBMC Foundation Forum
Use VPN for Privacy
While Kodi itself is legal, copyright laws may vary across regions. Using a good VPN like ExpressVPN ensures complete privacy and security when streaming pirated content.
However, always avoid addons that exclusively stream illegal content without licenses.
By following these tips and best practices, you can have the optimal Kodi experience on your Amazon Firestick. The possibilities are endless when it comes to customization and enhancing your personal home media center.
Conclusion
Installing Kodi on your Amazon Firestick provides endless entertainment possibilities. With this comprehensive guide, you can easily set up Kodi, integrate IPTV subscriptions, troubleshoot issues, and start streaming your favorite media content.
Follow best practices like using a VPN for privacy and security. The world of multimedia awaits – enjoy!