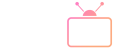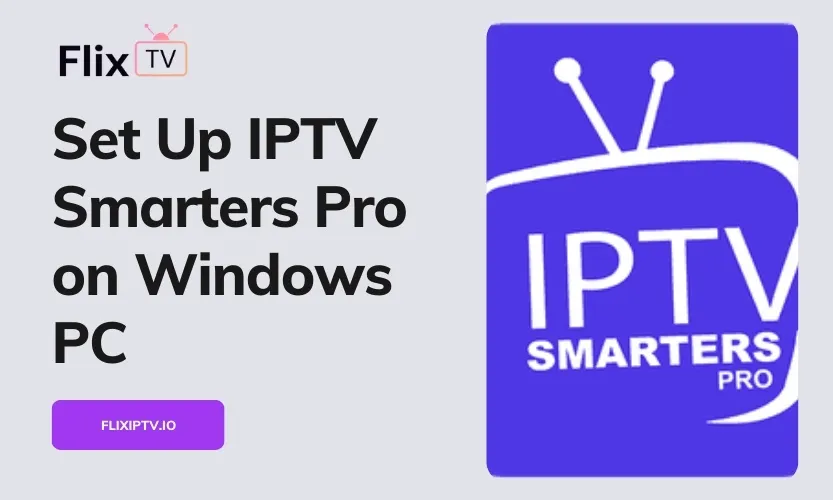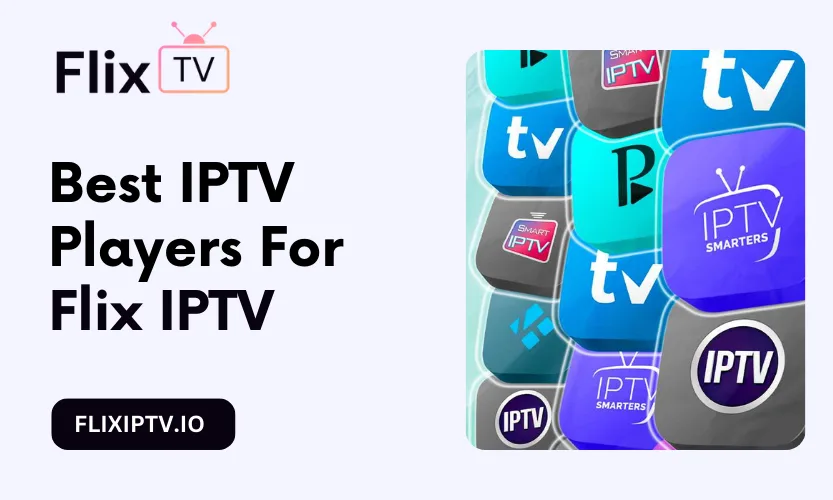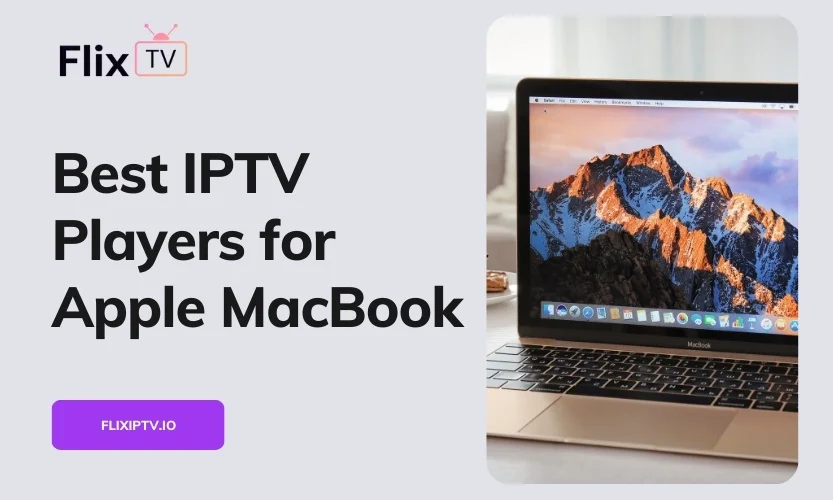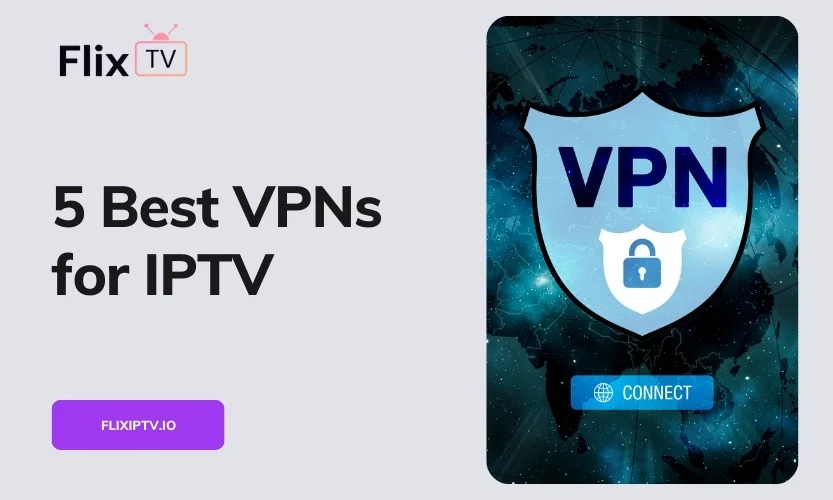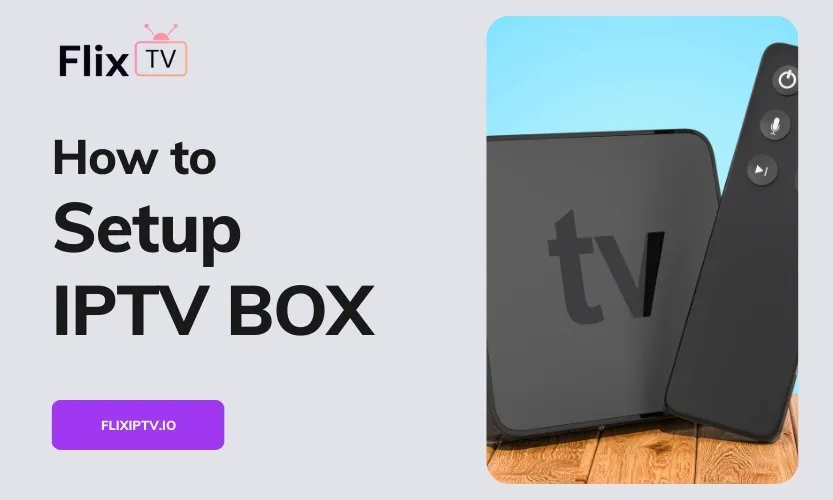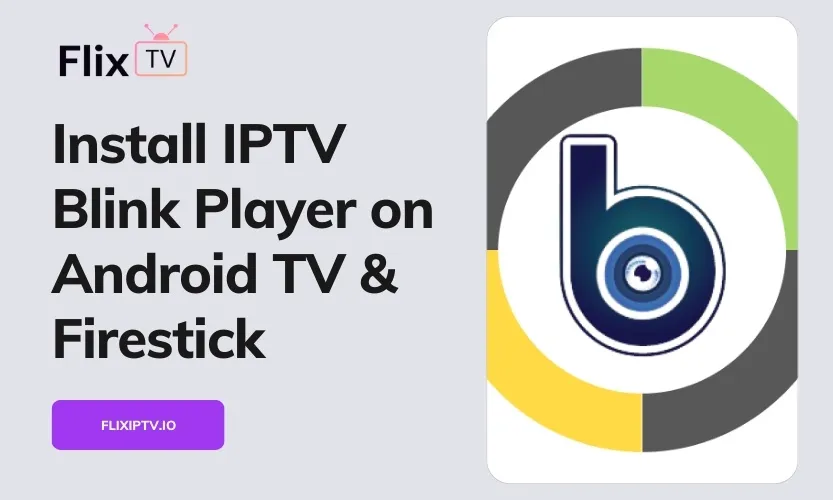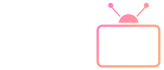IPTV Smarters Pro has established itself as one of the leading IPTV media players for streaming live TV channels, on-demand content, and catch-up TV from various IPTV service providers. With its intuitive interface and powerful features, it offers Windows PC users a seamless way to enjoy their IPTV subscriptions.
What is IPTV Smarters Pro?
IPTV Smarters Pro is not an IPTV service itself but a versatile media player application designed to connect with and stream content from IPTV subscriptions and playlists. Before you can use IPTV Smarters Pro effectively, you’ll need to have access to an IPTV service subscription from a provider.
What makes IPTV Smarters Pro stand out from other media players is its comprehensive feature set specifically tailored for IPTV streaming, including:
- Live TV streaming: Access thousands of live TV channels from around the world
- Video-on-demand (VOD): Explore extensive libraries of movies and TV series
- Catch-up TV: Watch previously aired content that you might have missed
- Electronic Program Guide (EPG): View detailed program schedules and information
- Multi-screen support: Watch up to 4 channels simultaneously on a single screen
- Recording capabilities: Record live TV broadcasts for later viewing
- Time-shifting: Pause, rewind, and fast-forward live TV streams
- External player support: Use your preferred video player for playback
- Parental controls: Restrict access to certain content for child safety
- HD and 4K support: Enjoy high-quality streaming up to 4K resolution
- Custom playlists: Create and manage your favorite channel collections
- Cloud synchronization: Access your settings across multiple devices
IPTV Smarters Pro for Windows: Installation Options
There are three main ways to install IPTV Smarters Pro on a Windows PC:
- Microsoft Store version: Direct native Windows application (recommended)
- Standalone Windows application: Downloaded directly from the IPTV Smarters website
- Android emulator method: Running the Android version via BlueStacks
Each method has its advantages, and we’ll cover all three approaches to help you choose the one that works best for your needs.
System Requirements
Before installing IPTV Smarters Pro, ensure your Windows PC meets these requirements:
For Microsoft Store Version:
- Windows 10 version 17763.0 or higher
- 4GB RAM recommended
- 1GB free disk space
- Stable internet connection (5 Mbps minimum, 10+ Mbps recommended for HD streaming)
For Standalone Windows Version:
- Windows 7, 8, 10, or 11
- 2GB RAM minimum (4GB recommended)
- 1GB free disk space
- Stable internet connection
For Android Emulator Method (BlueStacks):
- Windows 7 or higher
- Intel or AMD processor with virtualization extensions enabled
- 4GB RAM minimum (8GB recommended)
- 5GB free disk space
- Stable internet connection
Method 1: Installing IPTV Smarters Pro from Microsoft Store (Recommended)
The Microsoft Store version offers the most straightforward installation experience and best performance for Windows users since it’s specifically optimized for the Windows operating system.
Step 1: Download From Microsoft Store
- Open the Microsoft Store app on your Windows PC
- Search for “Smarters IPTV Pro” in the search bar
- Click on the “Smarters IPTV Pro” app from the search results
- Click “Get” or “Install” to download and install the application
- Wait for the installation to complete
Step 2: Launch the Application
- Once installed, click “Launch” from the Microsoft Store or
- Find IPTV Smarters Pro in your Start menu or desktop and open it
This native Windows version provides the smoothest performance and doesn’t require any additional software or emulation.
Method 2: Installing Standalone IPTV Smarters Pro Windows Version
If you prefer not to use the Microsoft Store or are using an older version of Windows, you can download the standalone executable directly from the IPTV Smarters website.
Step 1: Download the Installer
- Visit iptvsmarters.com
- Click on “Downloads” in the navigation menu
- Select “Download for Windows”
- The .exe installer file will begin downloading automatically
- If you receive a “blocked download” message, select “Keep” to continue
Step 2: Install the Application
- Locate the downloaded .exe installer file in your Downloads folder
- Right-click on the file and select “Run as administrator” (recommended)
- If prompted by Windows Defender or antivirus, allow the installation to proceed
- Follow the on-screen prompts to complete the installation
- Launch IPTV Smarters Pro from your desktop shortcut or Start menu
Method 3: Using BlueStacks to Run IPTV Smarters Pro
If you prefer the Android version’s interface or features, you can run IPTV Smarters Pro using the BlueStacks Android emulator.
Step 1: Download and Install BlueStacks
- Visit the BlueStacks website
- Download the latest version of BlueStacks
- Run the installer and follow the on-screen instructions
- Complete the Google sign-in process to access the Play Store
Step 2: Install IPTV Smarters Pro on BlueStacks
- Launch BlueStacks from your desktop
- Open the Google Play Store from the BlueStacks home screen
- Search for “IPTV Smarters Pro”
- Click “Install” and wait for the installation to complete
- Once installed, you can access IPTV Smarters Pro from the BlueStacks home screen
Note: If IPTV Smarters Pro isn’t available on the Play Store, you can download the APK file from the official website and install it manually using the “Install APK” option in BlueStacks.
Setting Up IPTV Smarters Pro
After successfully installing IPTV Smarters Pro using any of the methods above, the next step is to configure it with your IPTV subscription details.
Adding Your IPTV Subscription
- Launch IPTV Smarters Pro on your Windows PC
- Select “Add Account” (or “Add User” depending on the version)
- You’ll see three options for adding your IPTV service:
- URL (Xtream API): Most common method used by IPTV providers
- M3U URL: For providers that offer M3U playlist links
- M3U File: For locally stored M3U playlist files
For Xtream API Connection:
- Select “URL (Xtream API)”
- Enter the following details provided by your IPTV service:
- Server URL: The URL of your IPTV provider’s server
- Username: Your subscription username
- Password: Your subscription password
- Optionally, you can name this connection for easy identification
- Click “Add User” or “Connect” to proceed
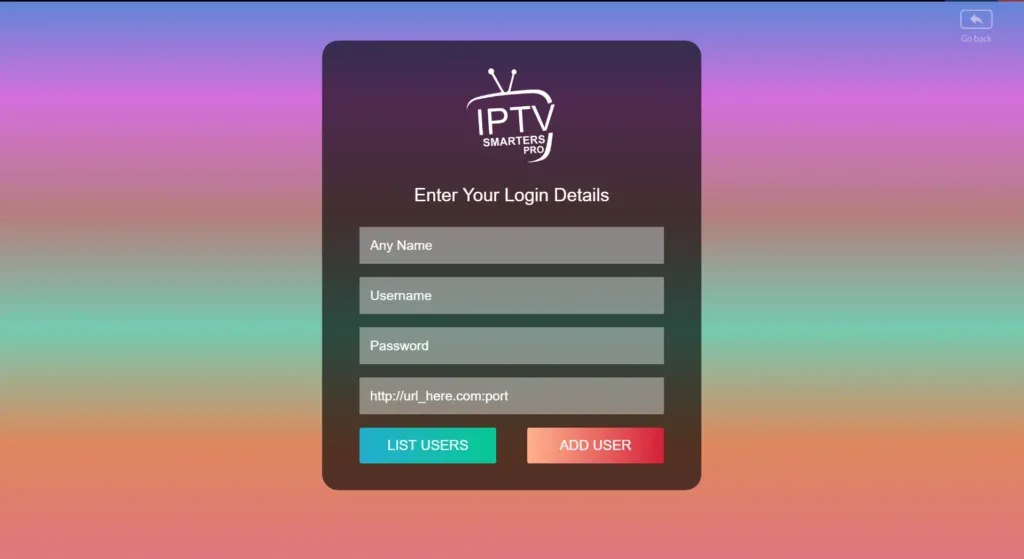
For M3U URL Connection:
- Select “M3U URL”
- Enter the M3U playlist URL provided by your IPTV service
- Optionally, enter the EPG URL if provided separately
- Name your connection
- Click “Add User” or “Connect”
For Local M3U File:
- Select “M3U File”
- Click “Browse” and navigate to your saved M3U playlist file
- Select the file and click “Open”
- Optionally, enter the EPG URL if available
- Name your connection
- Click “Add User” or “Connect”
Advanced Configuration Options
After adding your IPTV subscription, you can further customize your experience through the settings menu:
General Settings:
- Player Settings: Choose your preferred video player (internal or external)
- EPG Settings: Configure program guide refresh interval and appearance
- Subtitle Settings: Adjust subtitle size, color, and position
- Parental Control: Set PIN protection for mature content
Display Settings:
- Theme: Choose between light and dark themes
- Channel View: Grid view or list view for channel display
- Channel Sorting: Sort channels by number, name, or category
- Group Display: Organize channels by category or custom groups
Playback Settings:
- Default Playback Quality: Set preferred streaming quality (SD, HD, or 4K)
- Buffer Size: Adjust buffering for smoother playback on slower connections
- Hardware Acceleration: Enable or disable for better performance
- Audio Track Selection: Choose default audio language preference
Troubleshooting Common Issues
Buffering or Stuttering:
- Ensure your internet connection meets the minimum speed requirements
- Lower the playback quality in settings
- Increase the buffer size in advanced settings
- Close other applications that might be using bandwidth
- Try using a wired internet connection instead of Wi-Fi
Connection Errors:
- Verify your subscription credentials are entered correctly
- Check if your IPTV subscription is active and not expired
- Try reconnecting to your IPTV service
- Contact your IPTV provider to confirm server status
Blank or Black Screen:
- Restart the application
- Try an alternative player in the settings
- Update IPTV Smarters Pro to the latest version
- Clear the app cache (via Windows settings for Microsoft Store version)
High CPU Usage:
- Enable hardware acceleration in settings
- Close unnecessary background applications
- Update your graphics drivers
- Ensure your PC meets the recommended system requirements
Advanced Features Worth Exploring
Multi-Screen Viewing
IPTV Smarters Pro allows you to watch up to four different channels simultaneously:
- From the live TV section, click on the multi-screen icon
- Select the desired screen layout (2×2, 1+2, etc.)
- Choose different channels for each screen section
Recording Live TV
To record your favorite shows:
- While watching a channel, click the record button
- Set the recording duration or schedule
- Access your recordings from the “Recordings” section in the main menu
Catch-Up TV
For providers that support catch-up services:
- Look for channels with the catch-up icon
- Click on the channel to view previously aired content
- Navigate through the program guide to find and play past shows
Creating Favorites
Organize your most-watched channels:
- While browsing channels, click the star icon next to any channel
- Access all your favorite channels in the “Favorites” section
- Create multiple favorite lists for different categories or users
Conclusion
IPTV Smarters Pro offers Windows PC users a feature-rich and user-friendly platform to enjoy their IPTV subscriptions. Whether you choose the native Windows app from the Microsoft Store, the standalone version, or the Android version via BlueStacks, the setup process is straightforward and puts thousands of channels and on-demand content at your fingertips.
Remember that IPTV Smarters Pro is just a media player application and doesn’t provide any content on its own. You’ll need a separate subscription from an IPTV service provider to access channels and content. Ensure you’re using legal IPTV services that have proper licensing for the content they distribute.
With regular updates and new features being added, IPTV Smarters Pro continues to evolve as one of the top choices for IPTV enthusiasts looking to enhance their streaming experience on Windows PCs.
Frequently Asked Questions
Q: Is IPTV Smarters Pro free to use? A: Yes, the IPTV Smarters Pro application is free to download and use. However, you’ll need a paid subscription from an IPTV service provider to access content.
Q: Does IPTV Smarters Pro work with all IPTV services? A: IPTV Smarters Pro is compatible with most IPTV services that offer Xtream API access or M3U playlists. Check with your provider to confirm compatibility.
Q: Can I use IPTV Smarters Pro without an internet connection? A: No, IPTV Smarters Pro requires an active internet connection to stream content. However, if you’ve previously recorded content, you can watch those recordings offline.
Q: Which version is best for Windows – Microsoft Store, standalone, or BlueStacks? A: The Microsoft Store version typically offers the best performance and integration with Windows. The standalone version is good for older Windows versions, while BlueStacks is ideal if you prefer the Android interface.
Q: Why does IPTV Smarters Pro show “No information available” for some channels? A: This usually means EPG (Electronic Program Guide) data isn’t available for those channels. Check with your IPTV provider to see if they offer EPG services for all channels.
Q: Can I use IPTV Smarters Pro on multiple devices with one subscription? A: IPTV Smarters Pro can be installed on multiple devices, but whether you can use the same IPTV subscription on multiple devices simultaneously depends on your IPTV provider’s policy.
Q: How do I update IPTV Smarters Pro? A: The Microsoft Store version updates automatically. For standalone versions, check the official website for updates. BlueStacks versions can be updated through the Google Play Store.